
langkah 1 : membuka dan menduplicate foto
Buka foto
war of london yang bisa anda download pada resource kolom diatas dengan photoshop.
Setelah foto terbuka, duplicate gambar asli dengan menekan Ctrl + J
pada keyboard anda bisa mengubah namanya menjadi war of london atau
sebagainya. Selanjutnya buat layer baru dibawah gambar hasil duplicate
tersebut dan isikan dengan warna hitam.
Langkah 2 : Memotong gambar
Kembali buat sebuah layer baru diatas layer hitam tadi, dengan
Rectangular Marquee tool buat sebuah seleksi persegi pada bagian foto,
selanjutnya isikan dengan warna apapun.
Perlu diperhatikan karena kita membuatnya dibawah layer “War of
london” maka objek tersebut tidak tampak. Selanjutnya klik layer “War of
london” dan tekan Ctrl + Alt + G secara bersamaan pada keyboard anda
sehingga tampak gambar akan terpotong seperti gambar berikut.
Langkah 3 : Membuat bingkai foto
Hilangkan seleksi dengan Ctrl + D, selanjutnya buat kembali layer
diatas “layer 1″ dan buat seleksi yang lebih besar dari sebelumnya dan
isikan dengan warna putih.
Kembali hilangkan seleksi dan group layer-layer diatas “layer 1″ untuk memudahkan dalam desain photoshop.
Langkah 4 : Menduplicate kumpulan foto
Duplicate group layer dengan cara klik kanan pada group dan pilih duplicate group.
Selanjutnya drag bagian isi dari group hasil duplicate, perhatikan,,
yang perlu anda drag dan move adalah bagian warna hitam dan putih dalam
group, yakni bagian yang telah kita buat pada langkah 2 dan 3. Pindahkan
dengan free transform (ctrl + t) sesuai selera anda.
Duplicate kembali group tersebut dan drag kembali isi bagian putih
dan hitam ke daerah lain sehingga menghasilkan desain seperti berikut.
Langkah 5 : Menampilkan background dan efek foto
Jika merasa terganggu, anda dapat menghilangkan background hitam
dengan mengklik icon mata pada bagian layer warna hitam tersebut,
sehingga gambar background akan muncul kembali.
Anda juga dapat menambah bayangan pada setiap foto dengan menambahkan layer style “Drop shadow” pada setiap gambar.
Langkah 6 : Menambahkan blur dan teks
Sekarang kita akan sedikit memberi blur pada bagian background foto
agar terlihat lebih menonjol pada editan. Selanjutnya pilih layer
background dan beralih kemenu filter > blur > gaussian blur dan
isikan 3 radius pada kotak gaussian blur sehingga background akan
terlihat sedikit buram.
Tambahkan pula beberapa teks pada gambar tersebut.
Hasil desain


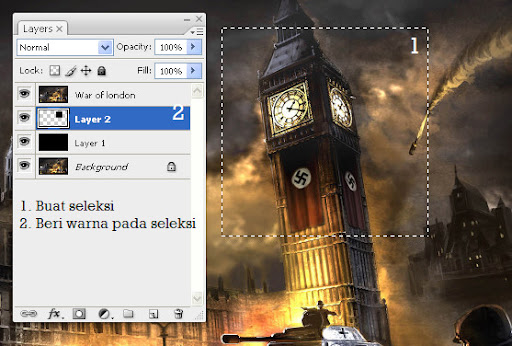
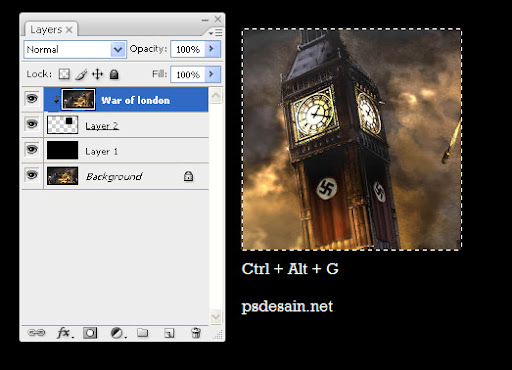

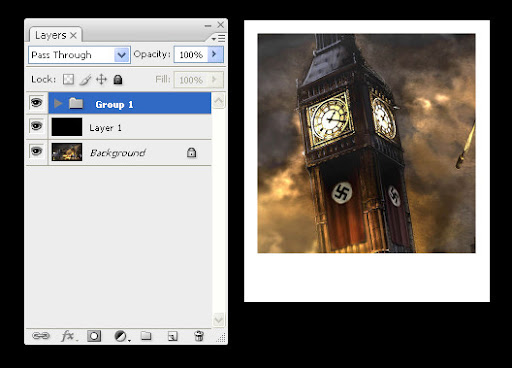


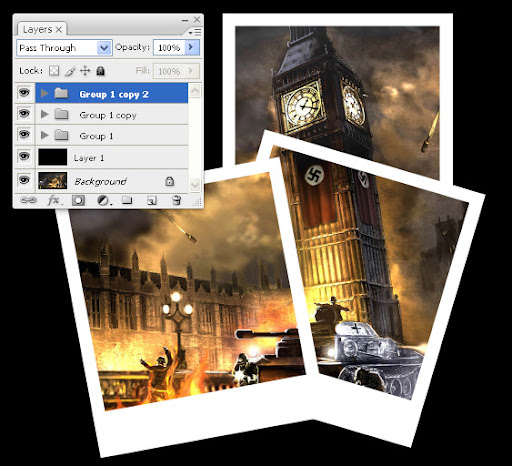
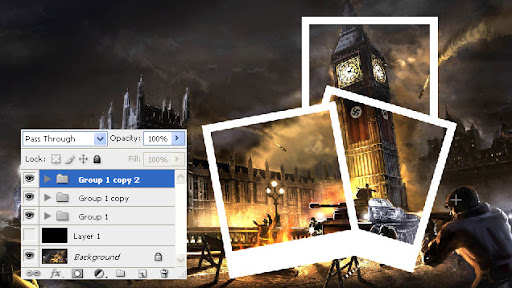
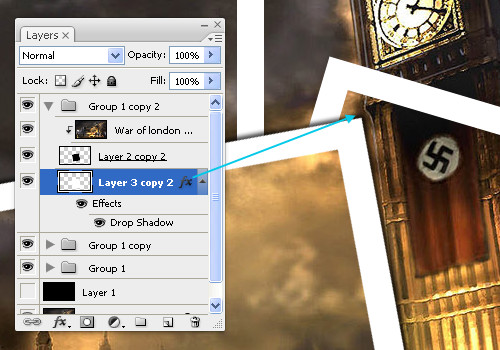





Tidak ada komentar:
Posting Komentar